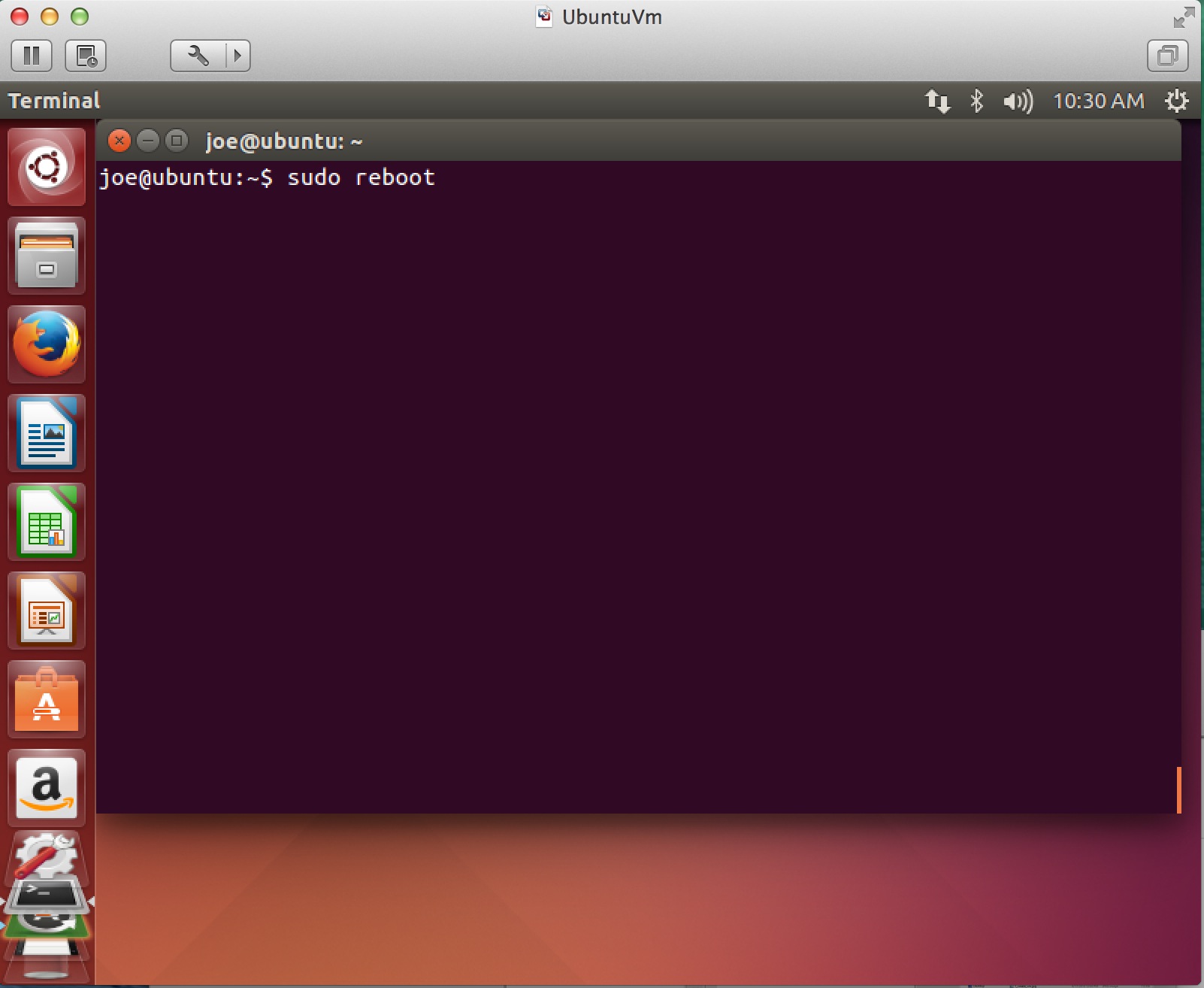Installing a Linux Virtual Machine with VMware¶
VMware Fusion vs Player vs Workstation¶
The instructions given here are with VMware Fusion on OSX. The steps are nearly identical for the other two VMware products.
Step 1: Create a VM¶
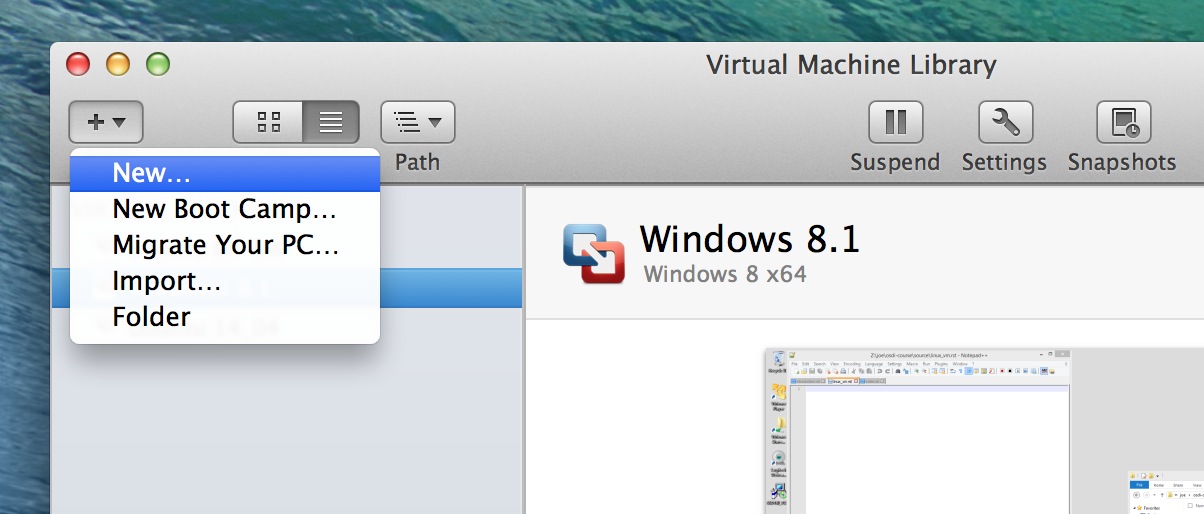
Step 2: Create the VM with an installer disk¶
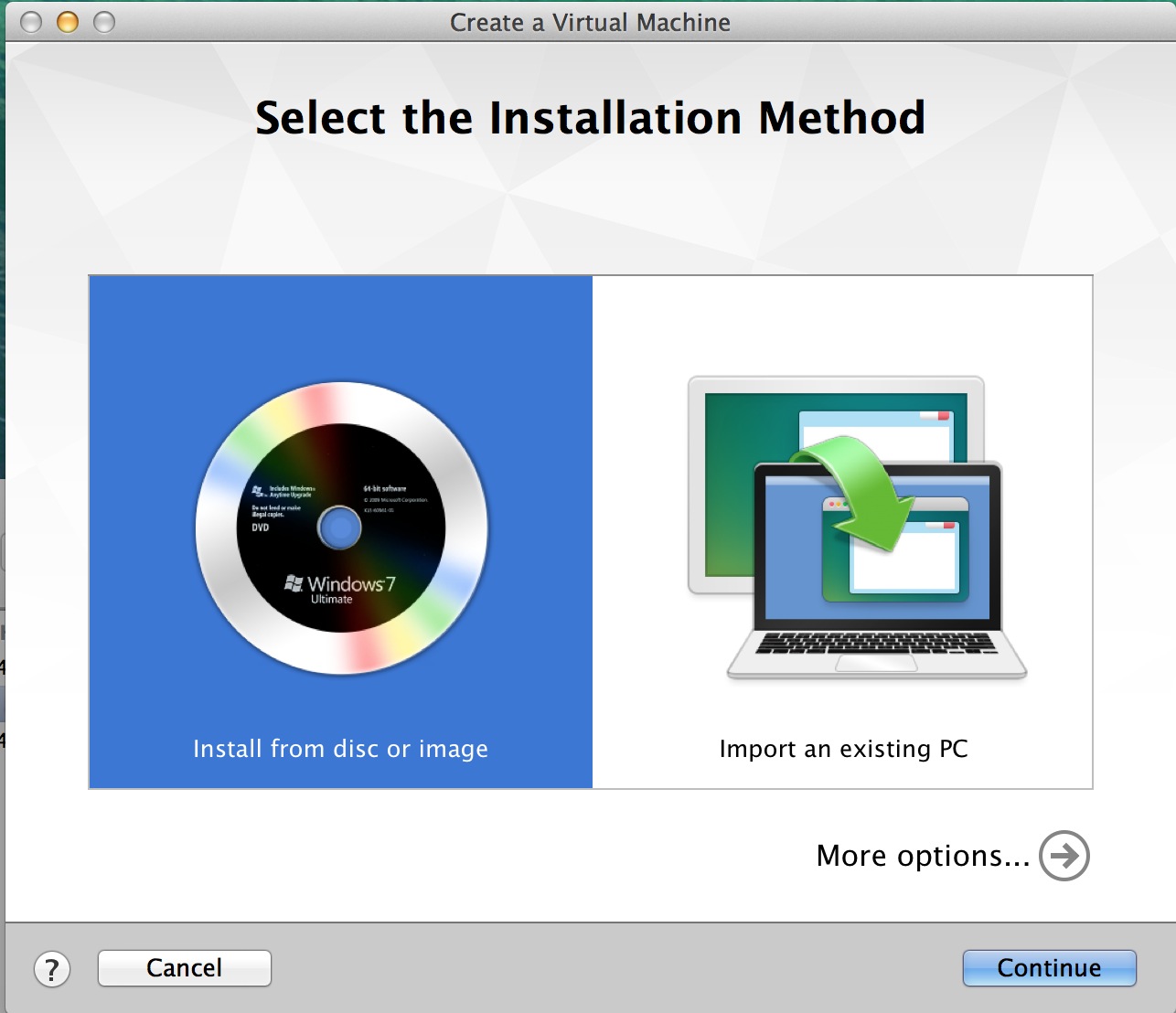
Step 3: Locate the ISO file¶
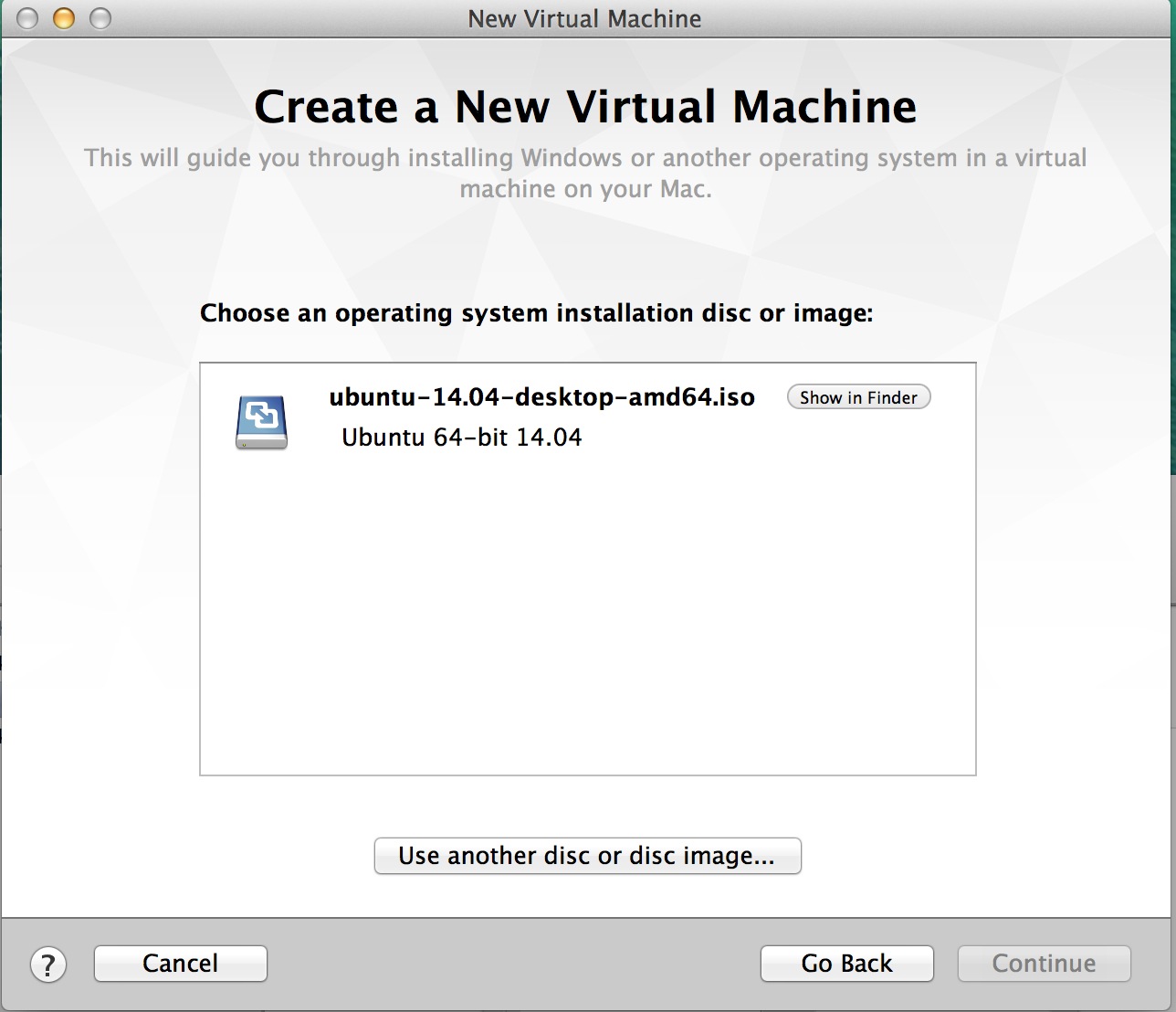
Step 4: Fill out Easy-Install details¶
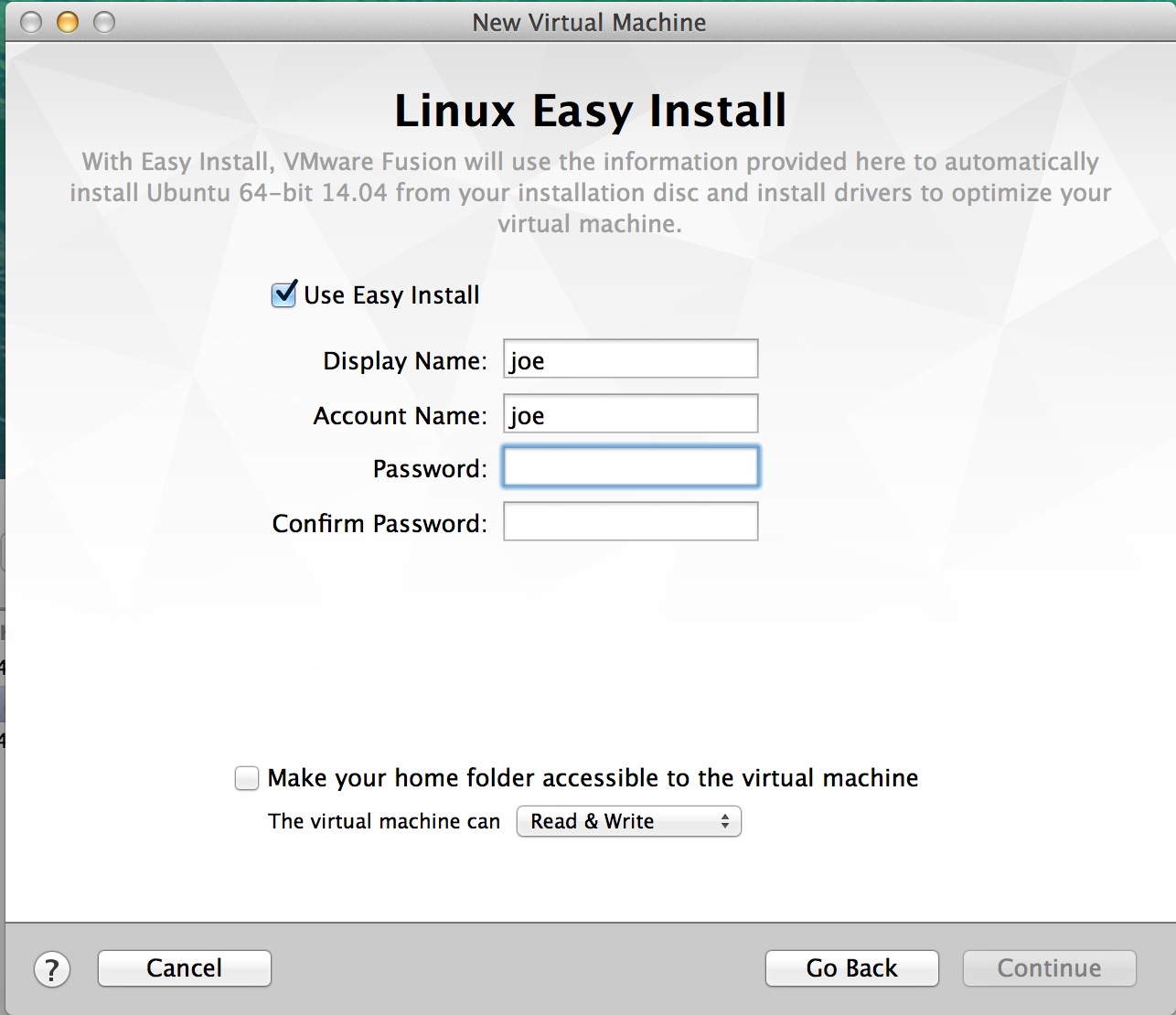
Step 5: Customize settings¶
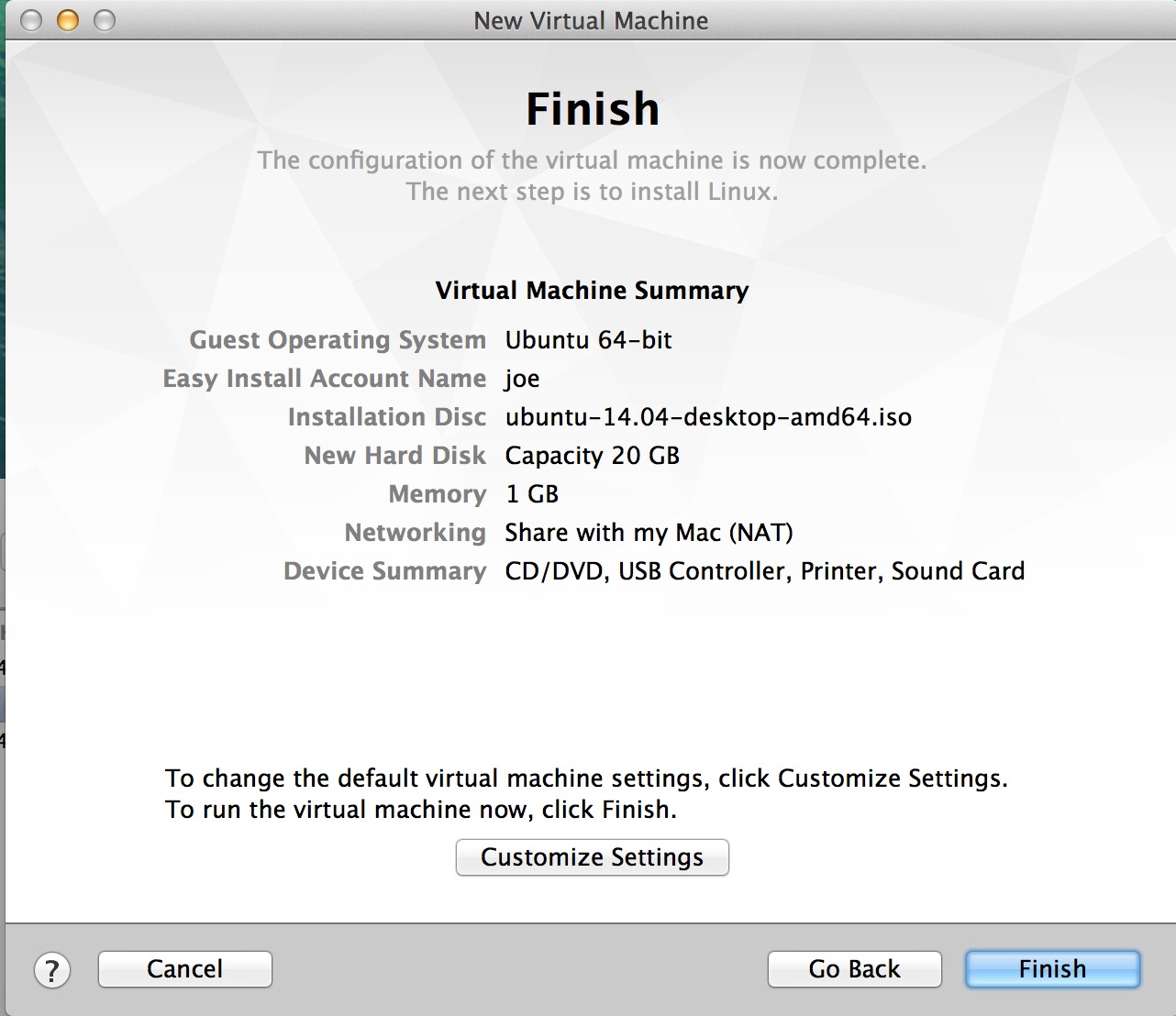
Step 6: Processors and memory¶
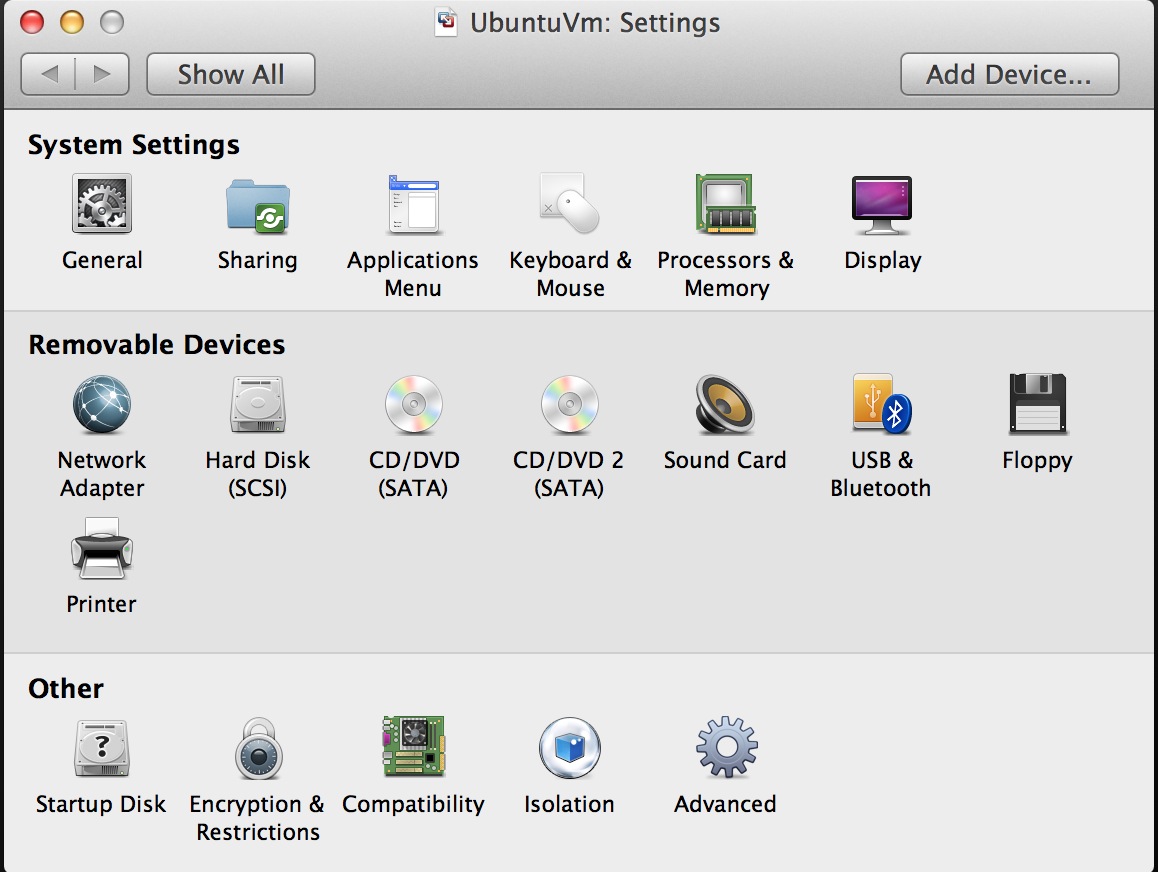
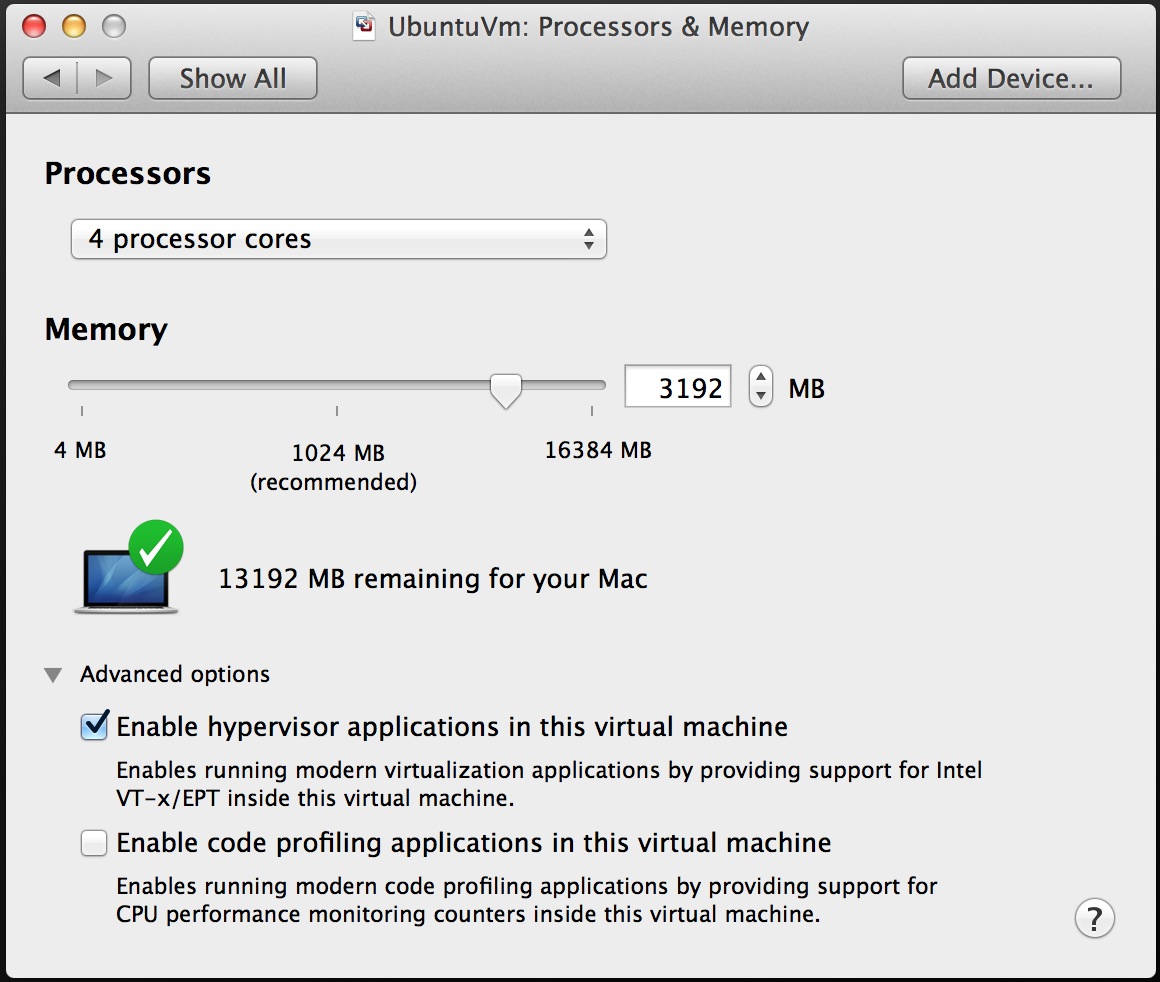
Step 7: Start the VM¶
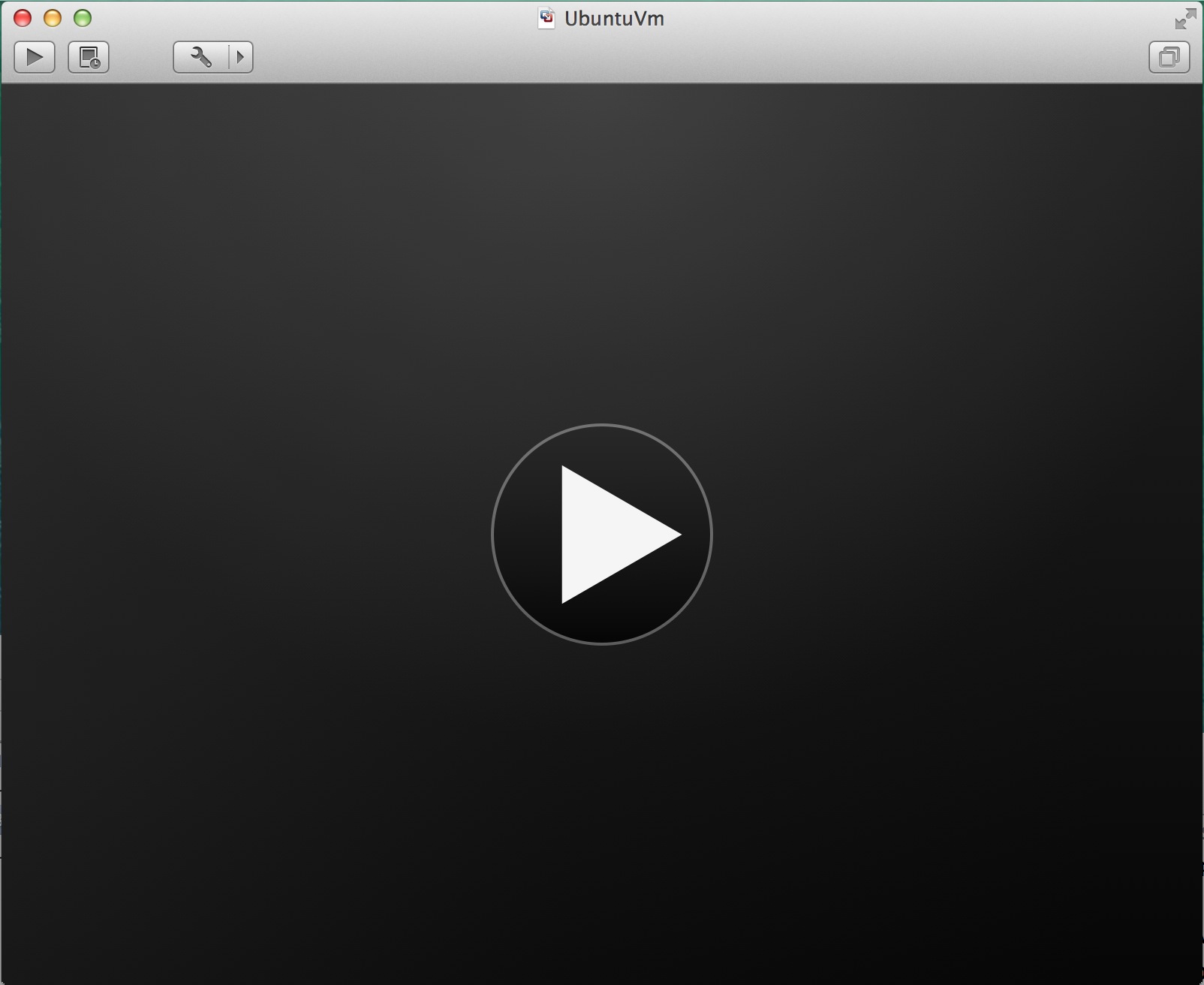
Step 8: Wait for Easy-Install to complete¶
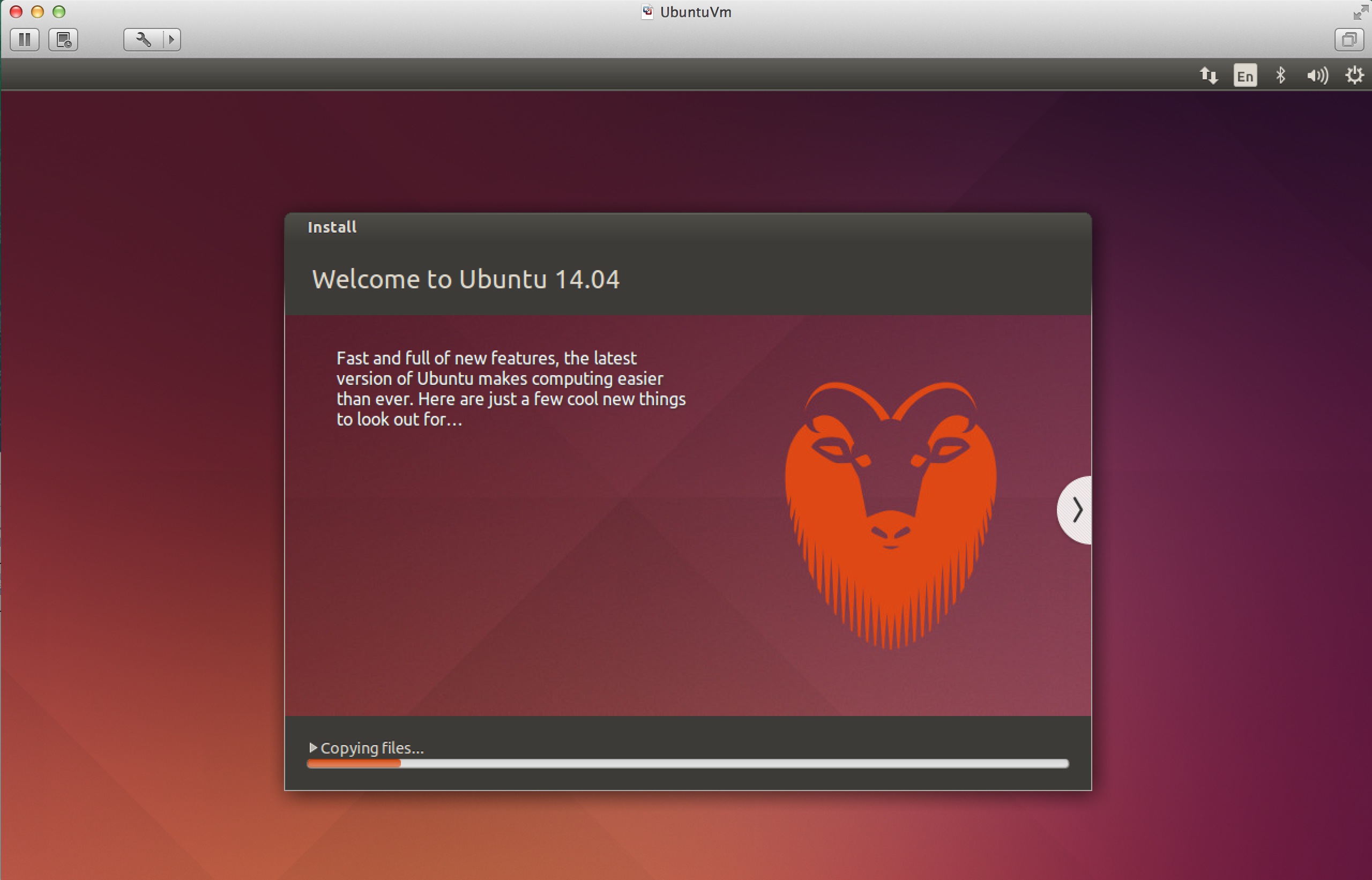
Step 9: Log into the new VM and Launch a terminal¶
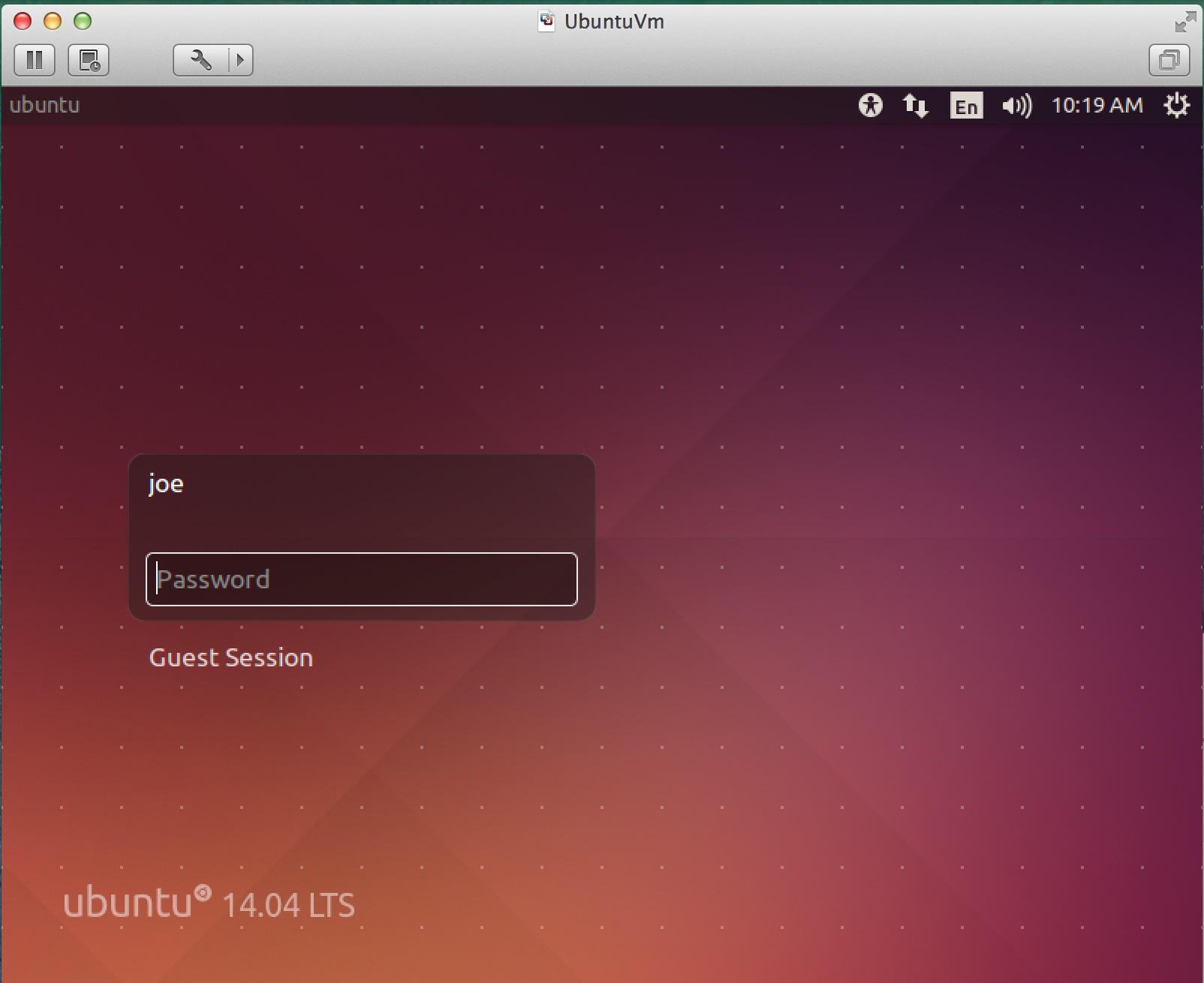
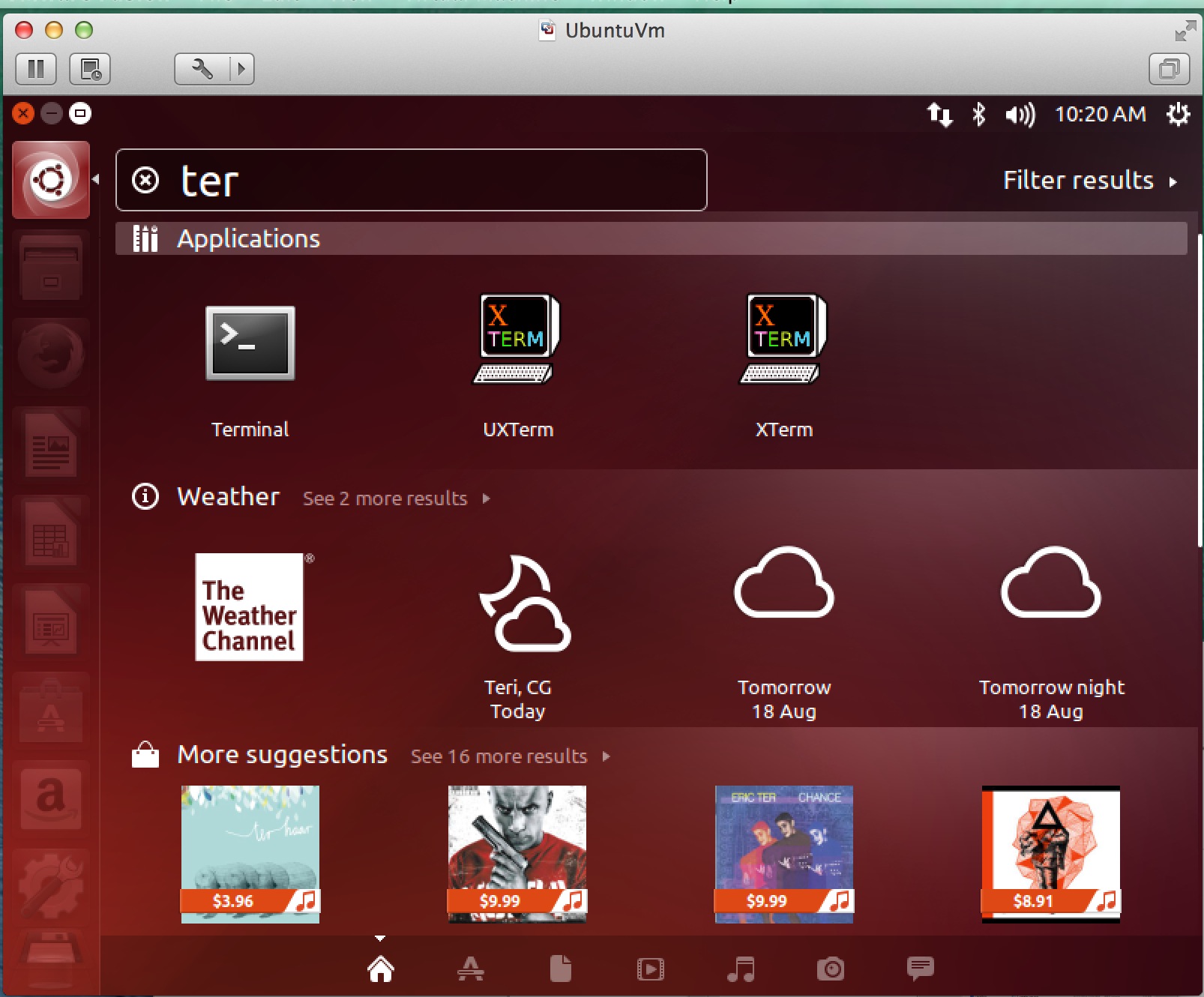
Step 10: Install course software¶
Note
These screen shots were prepared awhile ago. Please use apt-get install build-essential. This is a metapackage that gives you everything needed for our class. You may also want to include cmake, which will be used in some of my examples.
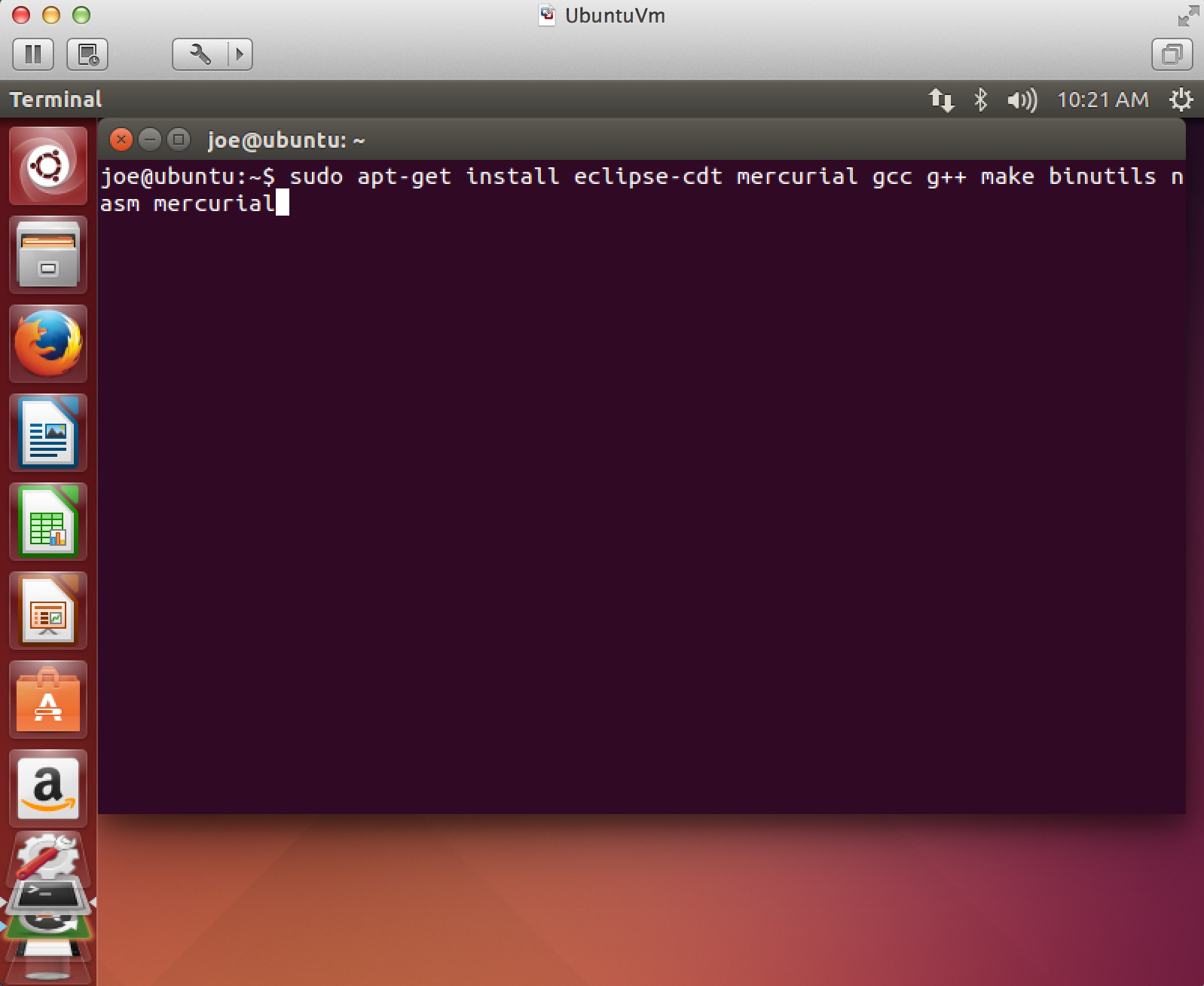
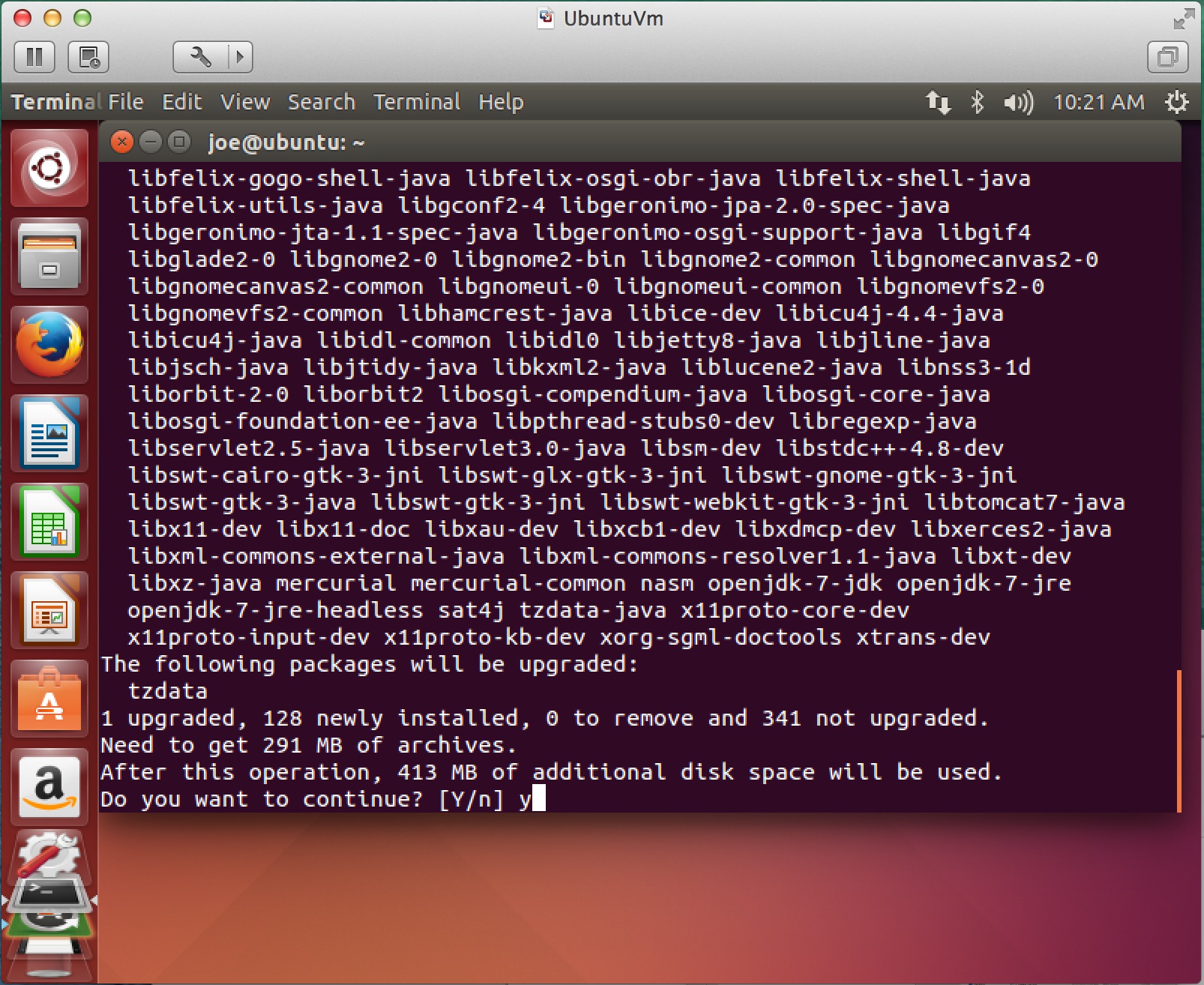
Step 11: Install security updates¶
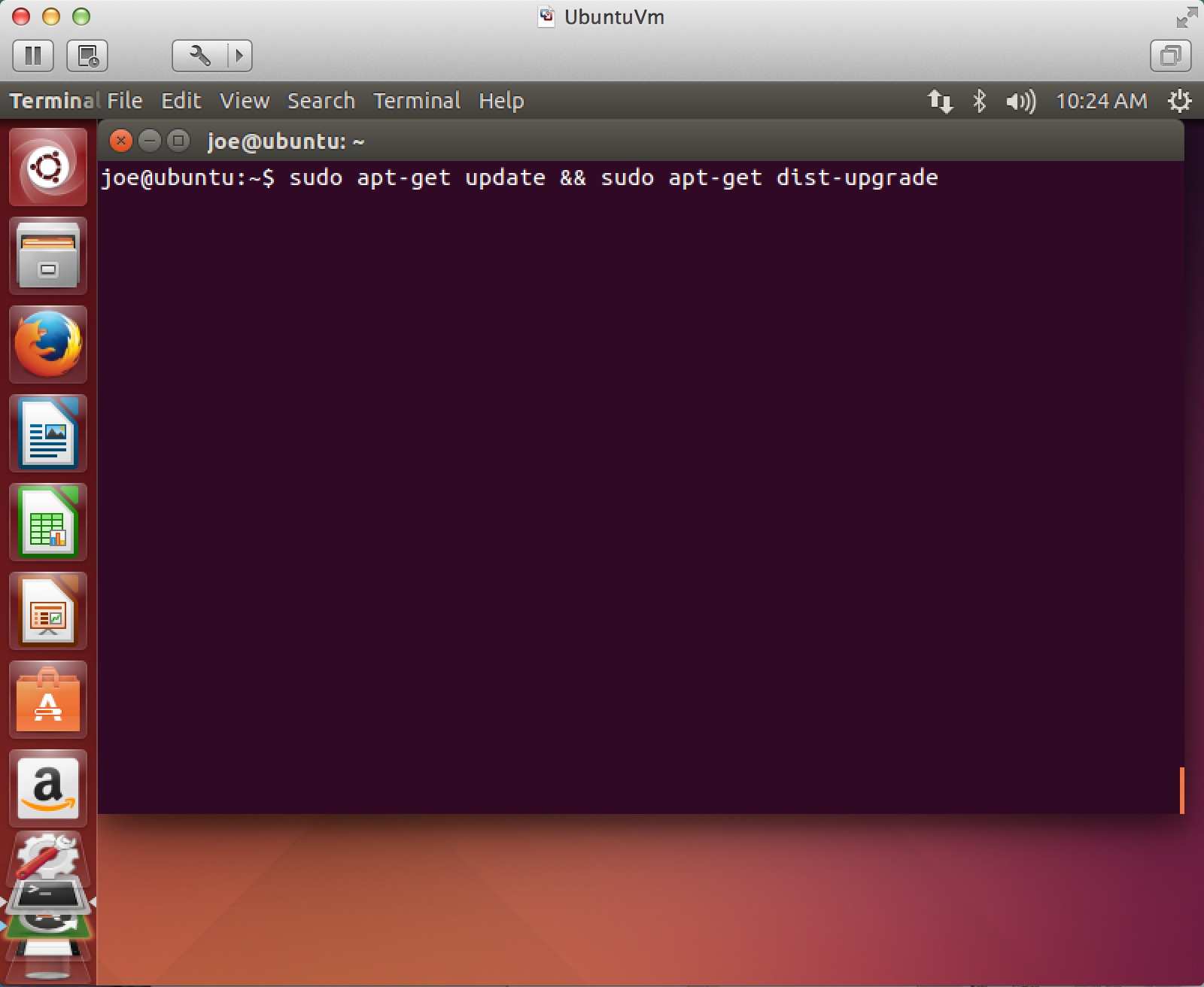
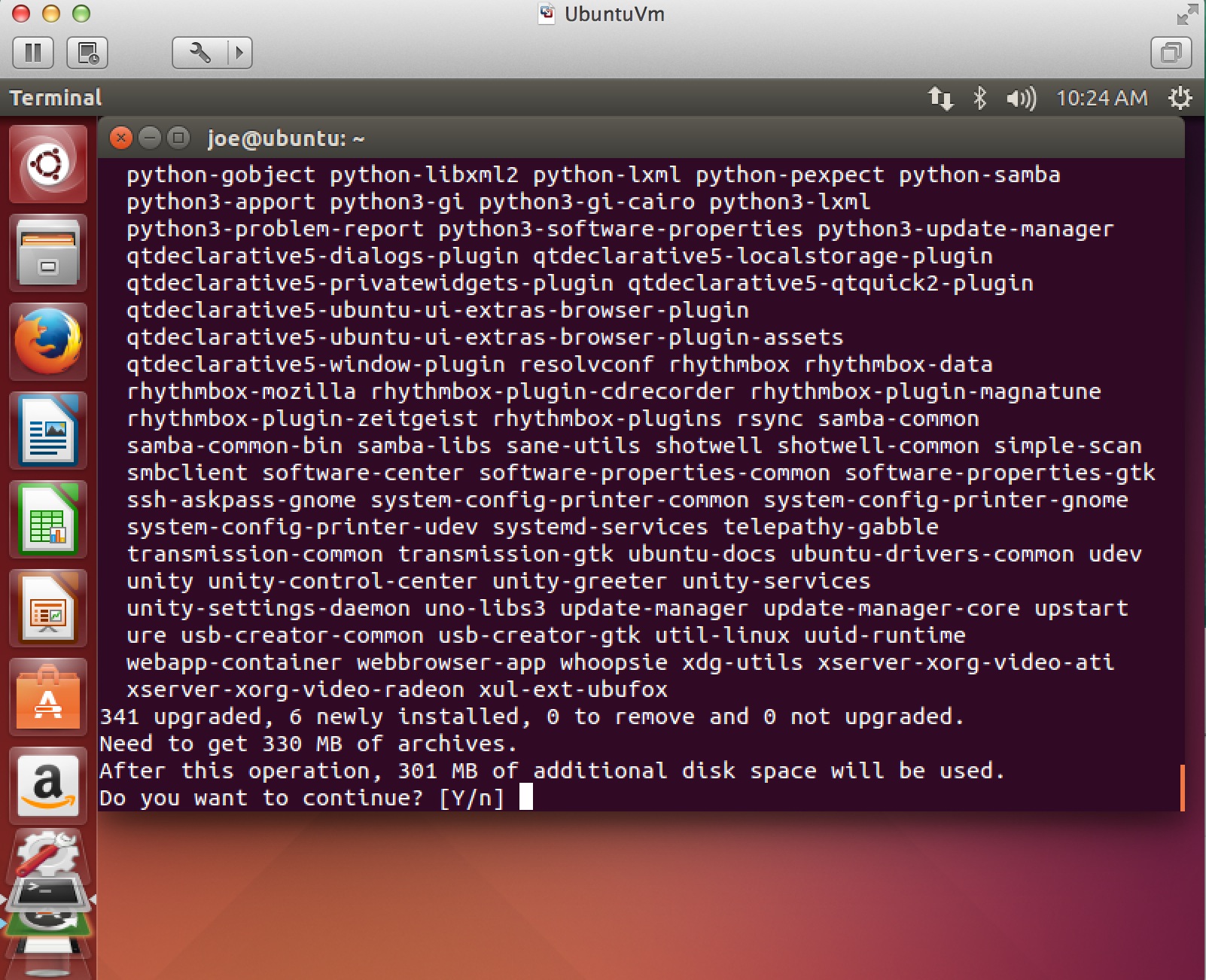
Step 12: Reboot¶